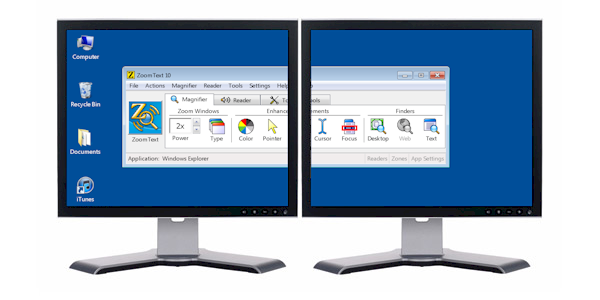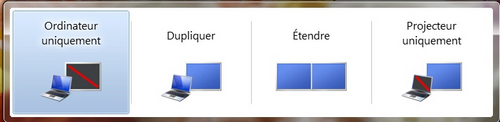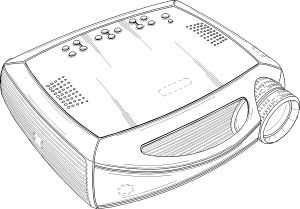 Les vidéoprojecteurs qui ont été installés au plafond (Bâtiment E1 – E2) seront configurés en mode « Étendu »
Les vidéoprojecteurs qui ont été installés au plafond (Bâtiment E1 – E2) seront configurés en mode « Étendu »
Ce qui change par rapport à avant en mode « Clone » c’est que maintenant vous aurez 2 affichages véritablement séparés.
Vous pourrez vidéo projeter un document tout en continuant à travailler normalement sur votre écran.
Pour se faire il faudra faire glisser la fenêtre que vous voulez vidéo projeter vers la droite de l’écran.
Ce qui sort en dehors de l’écran sera envoyé sur le vidéoprojecteur.
Ce sera comme sur cette image sauf que le 2nd écran sera en fait le vidéoprojecteur.
Des télécommandes seront à disposition ultérieurement pour allumer / éteindre les vidéoprojecteurs.
Attention : Si vous cliquez sur un logiciel ou un dossier et que rien n’apparait sur l’écran, il est possible que ce logiciel apparaisse sur l’écran 2 (vidéoprojecteur). Dans ce cas il faut allumer le vidéoprojecteur pour voir ce logiciel et pouvoir le basculer sur l’écran 1.
Cela arrive car les fenêtres gardent en mémoire sur quel écran ils étaient la dernière fois.
Si « Mozilla Firefox » est sur l’écran 2 (vidéoprojecteur) et que vous éteignez l’ordinateur, au prochain lancement il va se lancer sur l’écran 2 (vidéoprojecteur), et si l’écran 2 (vidéoprojecteur) n’est pas allumé, vous pourrez croire que c’est un bug.
Passer en mode « Clone » (ou « Dupliquer »)
Si vous voulez passer en mode « Dupliquer » il suffit d’appuyer sur le raccourcis clavier WINDOWS + P et de cliquer sur « Dupliquer »
Mais n’oubliez pas de repasser en mode « Étendre » pour le collègue suivant !